Nous allons voir ici comment utiliser des tags NFC en domotique avec Homekit et iOS 13.
Après vous avoir notamment présenté comment rendre vos objets connectés compatibles Homekit, si vous suivez le site vous savez que j’aime vous parler de domotique et d’Apple. Depuis iOS 13, la pomme nous propose de combiner trois éléments pour créer des automatisations :
- L’application Raccourcis
- Les accessoires Homekit
- Le NFC
NFC c’est quoi ?
Petit rappel pour de ce que représente un Tag NFC (Near Field Communication) permet d’automatiser des taches du quotidien sur votre smartphone.
Le tag c’est le support qui va permettre cette action en le scannant ce qui va permettre de réaliser une action.
Utiliser des tags NFC en domotique avec Homekit et iOS 13.
Avant d’attaquer, voyons les prérequis. Il va nous falloir :
- iOS 13 (jusque là ça va)
- Des tags NFC. Vous pouvez en acheter par lots plus ou moins importants sur Amazon ou Aliexpress si vous n’êtes pas pressé. Rassurez vous c’est vraiment peu onéreux.
- Et un iPhone avec une fonction nommée le “background NFC reading”. Et c’est là que certains vont faire la tête, cette fonction n’est pas disponible sur tous les iPhone sorti avant 2018. Il faudra donc minimum un iPhone XS/XR ou plus récent. Et au passage cette fonction n’existe pas sur les iPad et Apple Watch.
Création d’une automatisation
Nous partons du principe que vous remplissez bien sûr les conditions que je vous ai cité, et que vous avez des accessoires Homekit dans votre application Maison.
Ouvrez l’application Raccourcis, et tapez sur le + en haut à droite. On va choisir le premier élément de liste, une automatisation personnelle.
Faites défiler et presque en dernier choix vous trouverez la section NFC. Cliquez ensuite sur scanner et approcher votre iPhone de votre tag NFC, comme pour payer avec Apple Pay. Vous pourrez donner le nom de votre choix au tag. Après avoir validé, on arrive sur l’écran des actions, cliquer et allez dans la section Apps, et cherchez l’application Maison. Puis choisissez Commander suivi du nom que vous avez donner à votre maison sur l’application Maison.
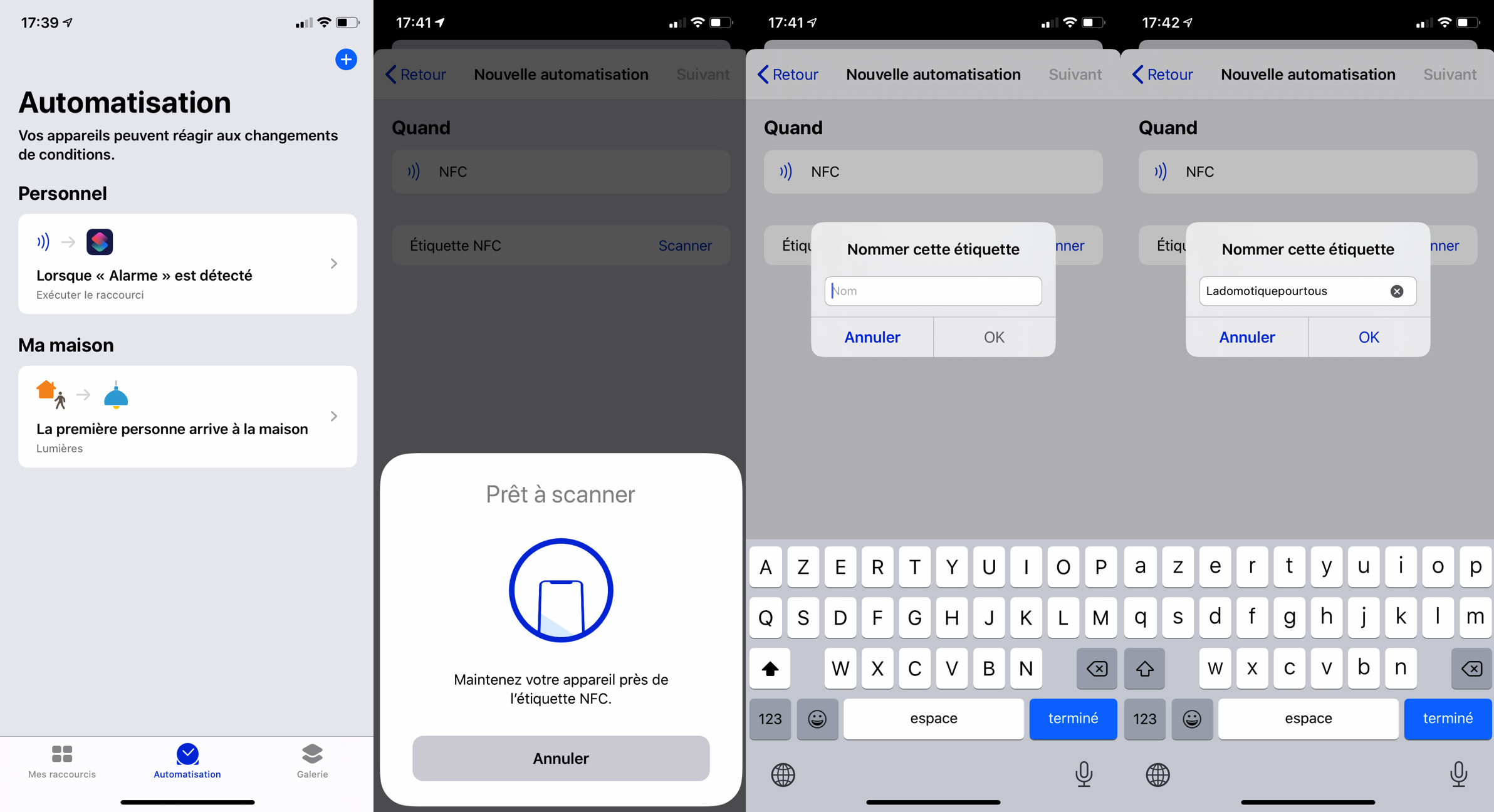
De là vous allez pouvoir choisir de soit lancer des scènes déjà enregistrées, soit choisir chaque accessoire Homekit de façon individuelle. Dans cette exemple on va demander à ce que les stores se ferment, et que la TV ainsi que la multiprise s’allume. Pour fini on valide, et on arrive sur l’écran final sur lequel je vous conseille de décocher “Demander avant d’exécuter”, ou l’iPhone affichera à chaque fois une notification qui vous demandera de valider, ce qui annihile complètement le principe et la force de cette fonction.
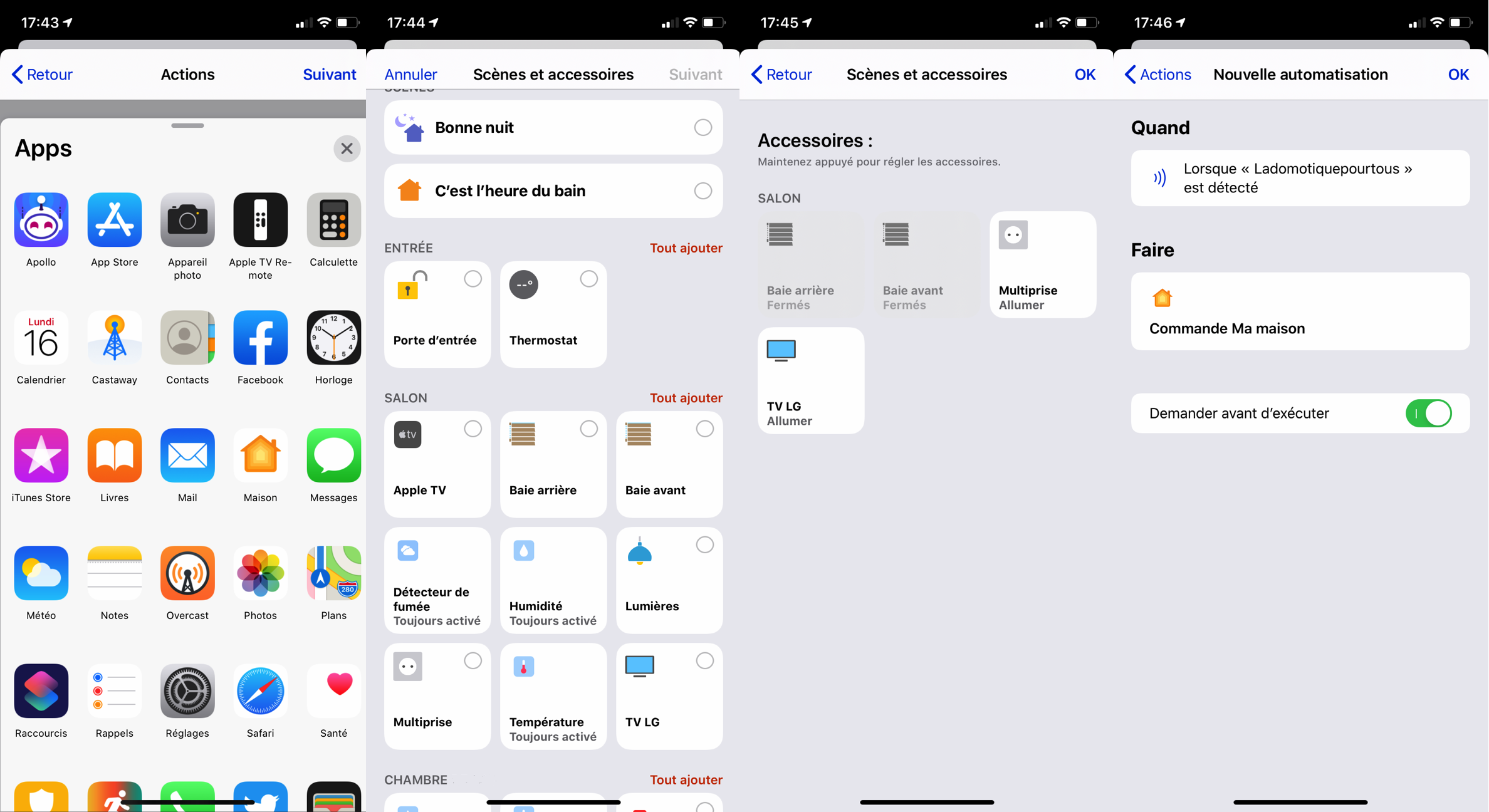
A partir de là, vous pouvez imaginer pas mal de petits raccourcis sympa. Par exemple coller un tag NFC juste à côté de votre porte, et une fois scanné, il éteindrait tous vos appareils, passerait le thermostat en mode absent, et mettre l’Apple TV en pause pour ne pas laisser tourner Netflix pour rien si vous aviez oublié d’arrêter la lecture.
Alors certes ces fonctions peuvent être accomplis par une routine liée à la géolocalisation, mais par ce biais, on est sûr que le raccourcis est bien lancé, sans compter que parfois la géolocalisation peut ne pas très bien fonctionner.
Mais l’avantage c’est surtout de pouvoir combiner cela a encore d’autres fonctions de votre iPhone, voyons des exemples.
Exemple d’utilisation des tags pour Homekit
Prenons le raccourcis précédent et ajoutons y certaines choses. On va retourner dans les actions et cliquer sur +. On choisis encore une fois Apps, et là on va choisir Plan, puis “Afficher l’itinéraire”. Libre à vous ensuite de mettre le mode de transport puis une destination. Ainsi, en quittant votre maison et en scannant le tag, vous lancez une scène chez vous (tout éteindre comme on disait tout à l’heure par exemple), et aussi l’application Plan va s’ouvrir et vous calculer l’itinéraire jusqu’à votre travail par exemple.
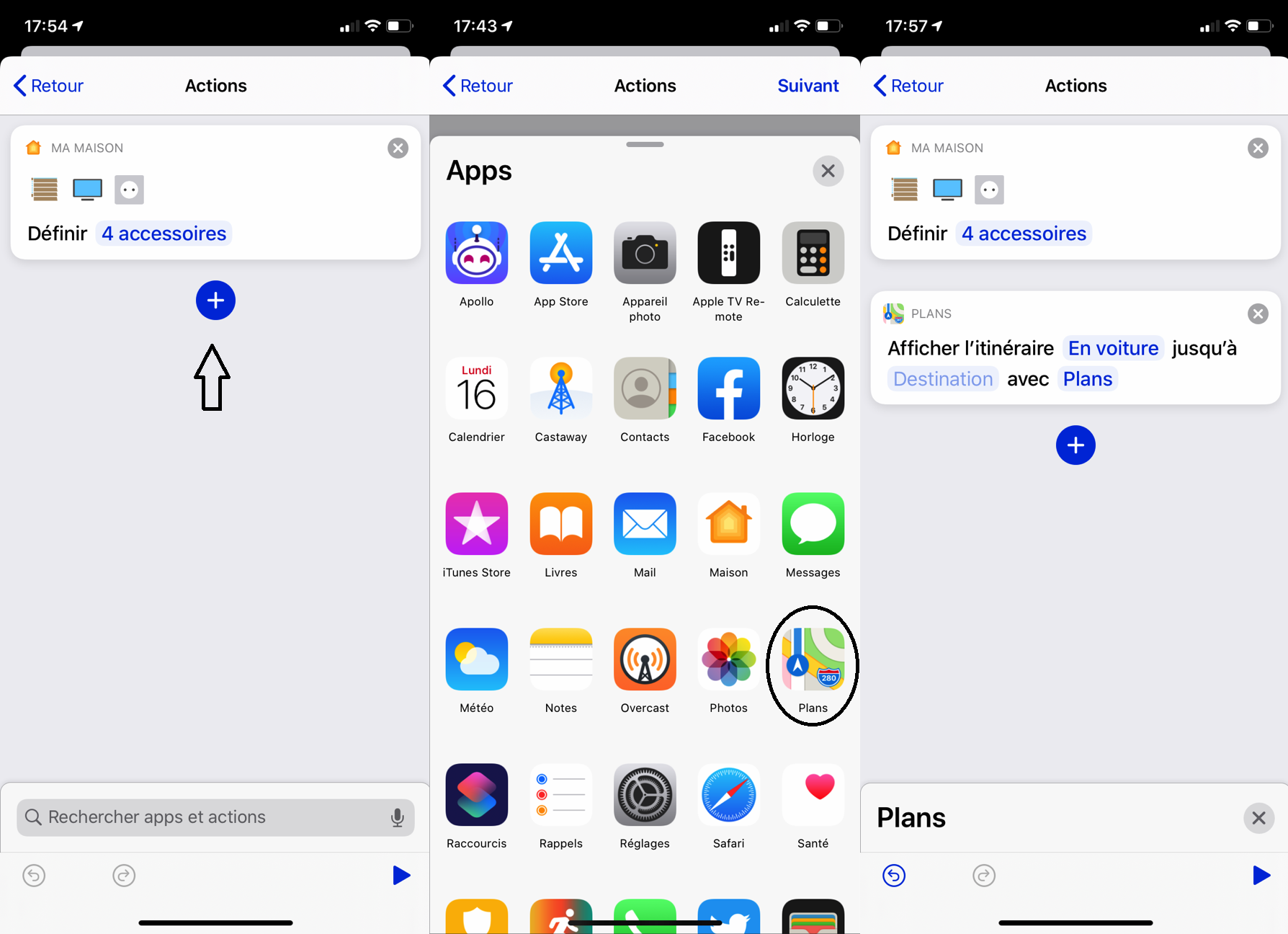
Encore un fois, libre à vous d’imaginer plus de choses, je pourrai par exemple choisir l’application Messages et programmer l’envoi à une personne précise de mon répertoire un iMessage du style “Je prends la route”.
Rendre compatible les tags NFC sans Homekit ni Siri
Mais que faire si j’ai un accessoire domotique non Homekit?
Rendre l’alarme Somfy Home Protect compatible avec HomeKit
Et bien figurez vous que je suis pile dans ce cas! Je dispose chez moi d’une alarme Somfy Home Protect. Si elle n’est pas compatible Homekit, Somfy a eu la bonne idée de la rendre compatible avec les raccourcis Siri. Ainsi le raccourcis peut lancer quelques fonctions de base de l’alarme. Pour vous donner un cas concret, et bien j’ai mis un tag NFC sur ma table de chevet, je le scanne le soir au moment de me coucher et il place l’alarme en mode Nuit.
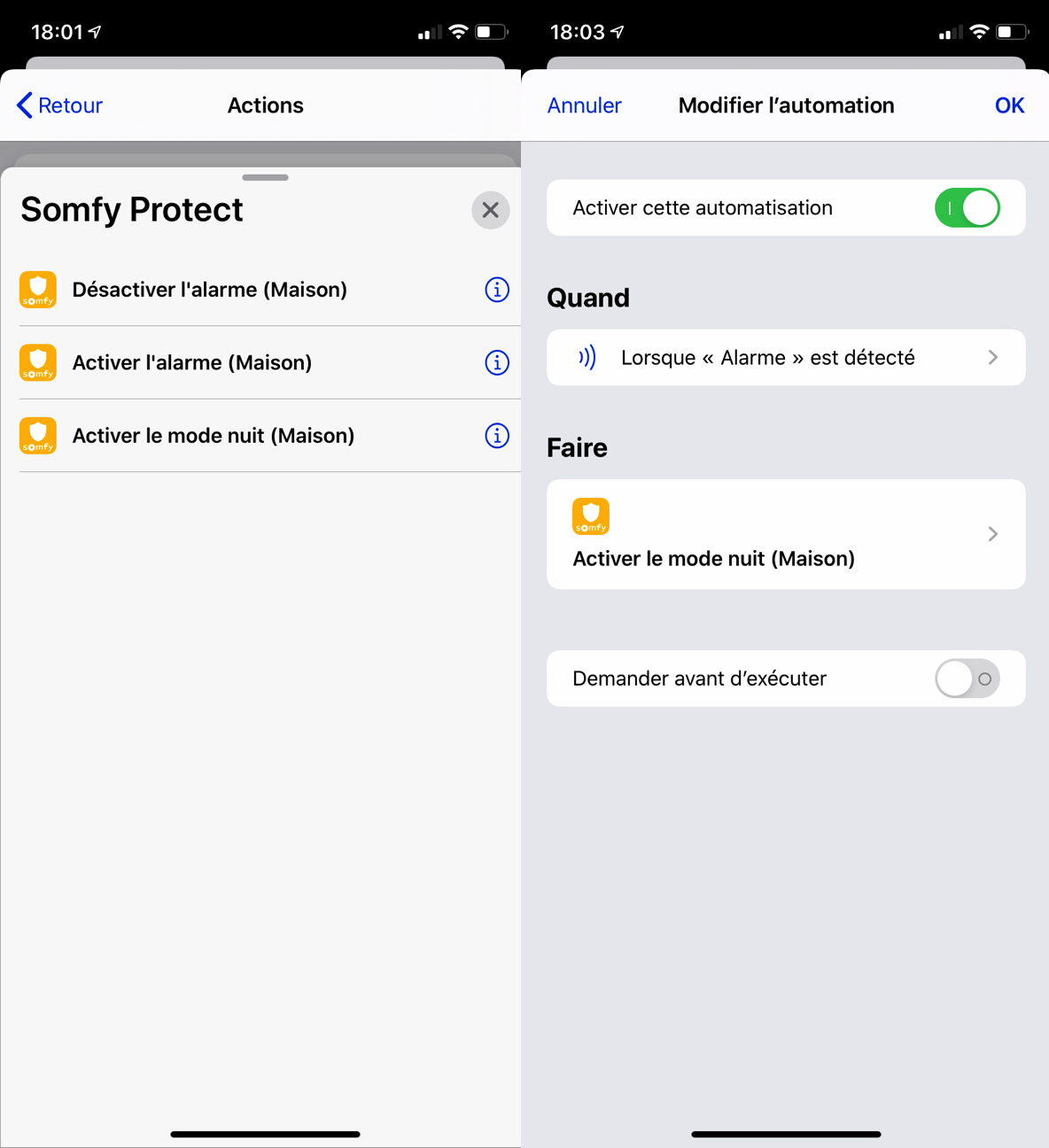
Et si il n’est pas non plus compatible avec les raccourcis Siri?
Il vous reste dans ce cas une dernière possibilité, plus complexe certes, grâce à iFTTT. Il est en effet possible de programmer dans l’application Raccourcis des “Webhooks”, qui sont proposés par iFTTT depuis quelques temps. Mais nous y reviendrons sûrement dans un futur article!
- NFC Tag Card (Pack de 30) Black NFC Tags NTAG215 Card Compatible avec Apple iPhone Short Commands iOS App/Homekit & Android Smartphone Apps NTAG Memory Chip RFID Tags AutocollantsCe que vous obtenez : le paquet contient 30 cartes NFC noires, puce NTAG215 avec 504 octets de mémoire utilisable, qui sont compatibles avec les systèmes Nintendo Switch, Wii U et 3DS. Dispose d'une fonction de verrouillage en lecture/écriture qui peut être modifiée à plusieurs reprises ou protégée en écriture. Ne peut pas être modifié ou réinitialisé après avoir défini comme jour protégé en écriture. Amiibo ne peut être travaillé qu'une seule fois. Matériau fiable : les cartes NFC réinscriptibles sont fabriquées en PVC imperméable durable et peuvent être placées à l'extérieur ou près de l'eau sans risque de perdre leur fonctionnalité. Un bon choix comme cadeau spécial pour vos amis ou votre famille. Taille correcte : la taille des cartes NFC rondes est de 25 mm de diamètre, petites et portables, cartes en PVC blanc laminé avec surface brillante et matériau en PVC imperméable, qui protège efficacement la puce NFC à l'intérieur. Domaines d'application : les cartes d'identité en PVC peuvent être utilisées pour serrure de porte d'hôtel, système de contrôle d'accès, serrure d'autoroute, détection d'identité, ticket de métro, etc. (Remarque : ces étiquettes NFC rondes ne sont pas destinées à être utilisées sur des surfaces métalliques, car le métal affecterait la fréquence d'induction de la puce) Parfait après-vente : si pour une raison quelconque votre produit ne peut pas être utilisé, s'il y a une erreur ou est endommagé, veuillez nous contacter immédiatement pour un remplacement gratuit
- Black NFC Tags (10 pièces) I NTAG215 NFC Card Rewritable NFC Card I 540 octets de mémoire I Porte-clés compatible avec Apple iPhone Raccourcis iOS App Homekit I Android Smartphone AppsCe que vous obtenez : le paquet contient 10 cartes NFC noires, puce NTAG215 avec 504 octets de mémoire utilisable, qui sont compatibles avec les systèmes Nintendo Switch, Wii U et 3DS. Dispose d'une fonction de verrouillage en lecture/écriture qui peut être modifiée à plusieurs reprises ou protégée en écriture. Ne peut pas être modifié ou réinitialisé après avoir défini comme jour protégé en écriture. Amiibo ne peut être travaillé qu'une seule fois. Matériau fiable : les cartes NFC réinscriptibles sont fabriquées en PVC imperméable durable et peuvent être placées à l'extérieur ou près de l'eau sans risque de perdre leur fonctionnalité. Un bon choix comme cadeau spécial pour vos amis ou votre famille. Taille correcte : la taille des cartes NFC rondes est de 25 mm de diamètre, petites et portables, cartes en PVC blanc laminé avec surface brillante et matériau en PVC imperméable, qui protège efficacement la puce NFC à l'intérieur. Domaines d'application : les cartes d'identité en PVC peuvent être utilisées pour serrure de porte d'hôtel, système de contrôle d'accès, serrure d'autoroute, détection d'identité, ticket de métro, etc. (Remarque : ces étiquettes NFC rondes ne sont pas destinées à être utilisées sur des surfaces métalliques, car le métal affecterait la fréquence d'induction de la puce) Parfait après-vente : si pour une raison quelconque votre produit ne peut pas être utilisé, s'il y a une erreur ou est endommagé, veuillez nous contacter immédiatement pour un remplacement gratuit
- OFFCUP NFC Tag NTAG215, 20pcs NFC Sticker, 25mm étiquettes NFCs Ronde, Carte NFCs avec Support Adhésif, Cartes de Monnaie 504 Octets Compatible avec TagMo Amiibo et iOS et Les Appareils【Qu'est ce que tu obtiens? 】Vous recevrez 20 cartes NFC NTAG215 et une boîte de rangement. La carte NFC mesure 25 mm/1 pouce de diamètre, petite et portable, et est livrée avec une boîte transparente pour un stockage et une portabilité pratiques afin de mieux répondre à vos besoins d'utilisation. 【504 octets de mémoire】 Les cartes NFC disposent de 504 octets d'espace de stockage. Pour la plupart des gens, ces cartes offrent suffisamment d'espace de stockage et disposent d'une fonction de verrouillage en lecture/écriture pour écrire rapidement les informations souhaitées. Veuillez noter qu'il ne convient pas à une utilisation dans des environnements magnétiques puissants. 【Imperméable et inscriptible】 Ces cartes NFC rondes sont fabriquées en PVC imperméable à l'extérieur, ont une surface lisse, sont imperméables et durables sans crainte de perte de fonctionnalité. De plus, la surface peut être écrite. Vous pouvez écrire vos marquages sur la surface, les rendant plus faciles à distinguer et plus pratiques. 【Facile à utiliser】 Vous déplacez simplement votre téléphone sur la carte et les données seront envoyées directement à votre téléphone. Aucune alimentation interne, aucune batterie, aucun couplage manuel requis. Compatible et programmable avec tous les téléphones et appareils compatibles NFC. De simples touches rendent votre téléphone plus intéressant ! 【Large application】l'étiquette de carte NFC est compatible avec TagMo Amiibo et fonctionne avec la plupart des téléphones mobiles et appareils compatibles NFC, offrant une large gamme d'applications dans la vie quotidienne. Par exemple, il peut être utilisé pour créer des maisons intelligentes, partager des informations de contact, des cartes de visite, des URL, du texte, la sécurité, l'authentification, etc.
- 60 pièces NFC Tag NTAG215 Cartes NFC 215 étiquettes Vierges NFC Carte NFC Ronde NFC Cartes de Monnaie NFC Compatible avec Les Commandes Courtes TagMo iOS Homekit et Les Appareils Compatibles NFC【Taille parfaite】 le paquet comprend 60 cartes NFC 215 de 13,56 MHz, plastique PVC, blanc, la taille de la carte est 30 mm, capacité de stockage de 504 octets, 1 distance de lecture et d'écriture de 5 cm, 100 000 litres de temps. Étanche, pas de colle, vous pouvez écrire dessus avec un marqueur 【NTAG215 Puce】NXP NT 215 (NTAG215) - 504 octets, Il peut être effacé et modifié à plusieurs reprises, ou il peut également être défini en tant que balise en lecture seule. S'il est en lecture seule, ne peut plus être modifié ou réinitialisé. L'éditeur d'Amiibo est unique. Ces étiquettes NFC ne sont pas conçues pour être utilisées sur des surfaces métalliques car le métal affecterait la fréquence d'induction de la puce 【Compatibilité】ces cartes NFC 215 vides sont compatible avec TagMo Amiibo, fonctionne avec la plupart des téléphones mobiles NFC et d'autres appareils. Ces cartes rondes de tag NFC peuvent être utilisées pour Nintendo Switch NDS/3DS Amiibo DIY et d'autres situations NFC avec tagmo. Ils sont adaptés pour la publicité extérieure intelligente, la certification des produits, l'étiquette de téléphone portable ou l'appariement WIFI, l'étiquette d'étagère électronique et les cartes de visite 【Matériau】 les cartes NFC réinscriptibles sont fabriquées en PVC imperméable durable et peuvent être placées à l'extérieur ou dans le niveau supérieur d'eau sans risque de perdre la fonctionnalité. Un bon choix comme cadeau spécial pour vos amis ou votre famille. Remarque : Étant donné que certains modèles de téléphones portables n'ont pas de fonctions NFC, ils ne peuvent pas scanner les étiquettes NFC. Il ne s'agit pas d'un problème quotidien. Merci de votre compréhension 【Assurance qualité】 Nous soutenons notre produit à 100 % ! Si, pour une raison quelconque, votre étiquette ne fonctionne pas, présente une erreur ou est endommagée,Veuillez nous contacter à temps et nous vous donnerons une solution satisfaisante!











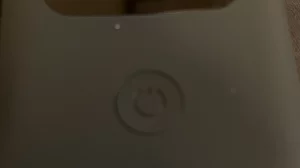

















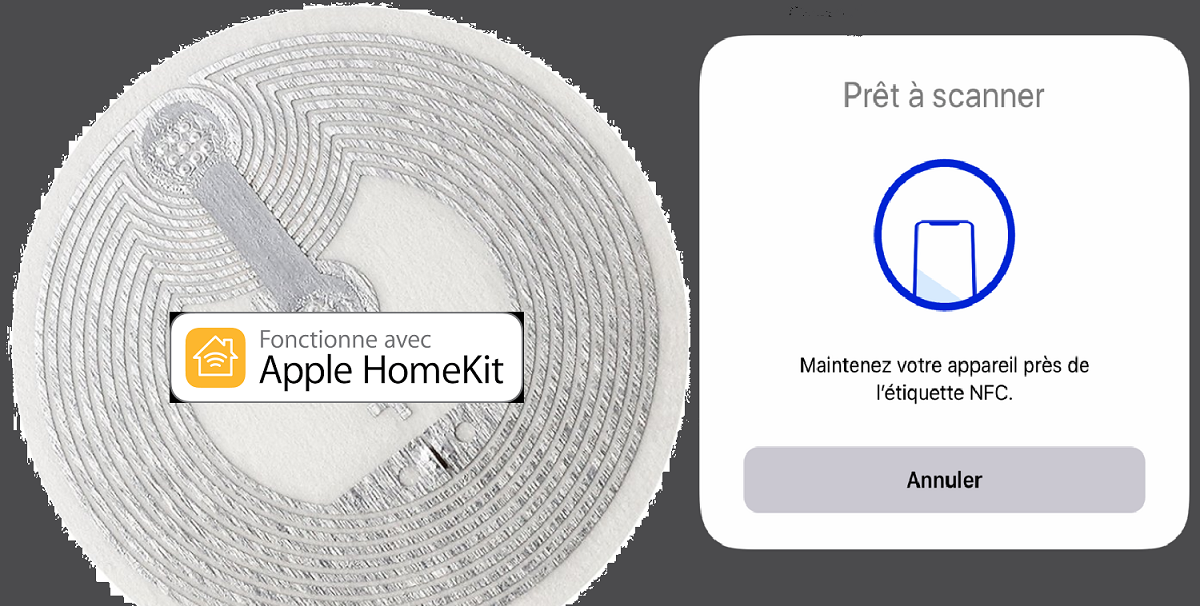


Super article, vous dites que cela ne fonctionne pas avec les Apple watche, mais le nfc est bien la technologie utilisé par gymkit. Je voulais savoir d’ailleurs si il y avait moyen via une puce nfc et un tapis de course récupérer les données dans l’application exercice comme gym kit ?
Bonjour. Je suis le rédacteur de l’article.
Le problème de l’Apple Watch c’est qu’il n’y a pas la fonction background nfc comme indiqué dans l’article. A voir si ça peut bouger via une mise à jour mais pour l’instant c’est impossible.