Vous avez un NAS Synology ? Vous voulez vous lancer dans la domotique ou compléter votre système ? vous avez frappé à la bonne porte. Avant cela petit rappel.
Qu’est ce que Jeedom ?
C’est une solution open source c’est à dire un système domotique gratuit qui lui garantit une constante évolution grâce aux nombreux développeurs qui participent.
C’est un peu comme votre système d’exploitation Windows mais pour gérer votre domotique et sans devoir payer pour y accéder.
Vous avez la possibilité de l’installer sur Raspberry, la box jeedom
NAS Synology DS218, a quoi ca sert ?
Tout simplement à plein de chose comme le DS218, télécharger comme sur votre PC mais sans devoir allumer votre PC, ou encore du partage de fichier entre ami, comme sur un iphone avec icloud vous pouvez créer votre cloud personnel, Serveur Plex, Hébergement mail, Domotique, Sauvegarde mais aussi du transcodage vidéo 4k..
Malheureusement le DS218 n’est pas compatible, la liste non exhaustive est en dessous.
Comment faire pour installer Jeedom sur mon NAS
Au lieu de vous faire une procédure je vais vous renvoyer sur ce qui se fait de mieux.
Pour faire cet article je me suis inspiré de deux sites qui montre très bien à leur façon comment faire, alors n’hésitez pas à vous diriger vers les deux sites pour faire votre installation :
Maison et domotique
Jusqu’ici, sur DSM, le logiciel tournant sur les NAS Synology, il était possible d’installer Docker, pour faire tourner de petites machines virtuelles. Mais il n’était pas possible de monter une vraie machine virtuelle, avec un OS complet, etc… La dernière mise à jour DSM a toutefois vu arriver un nouveau paquet dénommé Virtual Machine Manager, qui vient combler ce manque. Du coup, j’ai tenté l’installation de Jeedom sur une machine virtuelle hébergée sur mon NAS Synology.
En 3 grandes étapes :
Création de la machine virtuelle pour Jeedom
Ici tout se passe au niveau du NAS afin de pouvoir accueillir Jeedom
Installation de Debian Stretch sur la machine virtuelle
Debian est le système d’exploitation qui fait tourner la machine. Il nous faut maintenant installer tout le nécessaire pour faire fonctionner Jeedom.
Installation de Jeedom sur la machine virtuelle
Et voila pour terminer installation de Jeedom
Autre méthode du côté de Github avec Debian Chroot
Github : installer en Debian Chroot
Suite au passage vers la v2, certains Membres de la communauté Jeedom ont vu leur installation ne plus fonctionner. D’autres Membres n’ont jamais réussi à installer Jeedom sur Synology en Debian Chroot.
Cette méthode est sans risque et n’influe pas sur le DSM. Elle permet d’avoir un Jeedom avec presque tous les plugins. Certains ne fonctionnent pas sur des Machines ou Chroot en 32Bits.
Nous allons considérer que vous n’avez jamais installé le paquet Jeedom, ni le paquet Debian Chroot. Que nous partons d’une Base Propre. Même si nous avons fais les Tests sur nos propres Syno, sur lesquels nous les avions déjà installés.
Synology n’est pas supporté officiellement.
ATTENTION : Même si nous avons fait des tests au préalable sur nos propres Syno et avec Betas Testeurs, vous allez effectuer cette Installation à vos risques et périls. En aucun cas, Nous pourrons être tenu pour responsable en cas d’une éventuelle mauvaise manipulation.
Quels sont les compatibilités NAS Jeedom
Une des forces de Jeedom est bien entendu sa communauté. Cette communauté a permis de tester les NAS Compatbile Jeedom, tester et valider
- Merangle : DS212 (en cours de tests) Non validé actuellement
- DS215j
- DS216+
- DS216Play
- DS415+
- DS415+ DSM 6.0 RC
- DS713+
- DS1010+ (Enocean ok sous docker/ HS sous chroot) et DS716+II(Enocean ok sous docker/ ok sous chroot 64bit)
- HP 40L avec Xpenology
- HP N54L – Xpenology – DSM 5.2-5644 Update 3 – Config DS3615xs – VMWare ESXI 5.5.0
- DS214+ ( non compatible avec script php7, ok php5 )
Plugins Non Fonctionnels :
- Enocean (sous chroot 32 bit)
Plugins Fonctionnels :
- Networks
- OpenZwave
- RFXcom
- Weather
- Enocean (chroot 64bit)
Transmetteurs Supportés :
- AEON S2 stick : En attente
- Stick UZB1 : En attente
- RFXcom USB : Ok sur 1010+ (chroot et docker)
- Clé USB Sigma Design : Ok sur 1010+ (chroot et docker)
Installation de Jeedom sur le NAS
Tout d’abord il faut s’assurer vous d’avoir une configuration suffisamment puissante :
Minimum: équivalent à un DS212: Proc 1,6 GHz ; ram: 256Mo
Conseillé: Proc double cœur: 1,5GHz ; ram: 2Go
Les performances peuvent être différentes sur un même NAS suivant l’utilisation d’applications et de services sur ce dernier.
Il faut également veiller à ce qu’aucune ancienne installation de Jeedom sur votre Nas ni du paquet Debian Chroot si vous l’aviez déjà installé.
Mais aussi avoir le Package MariaDB de Synology d’installé et Avoir le Package PHPMyAdmin de Synology d’installé.
PHPMyAdmin est conseillé pour gérer vos Bases de Données.
Et pour finir avoir installé Putty sur votre PC, afin d’effectuer l’installation en SSH.
Déclaration de la source SynoCommunity.
Nous allons commencer par ajouter une nouvelle source dans le Centre de Paquets pour obtenir le paquet Debian Chroot. Pour cela allez dans le centre de paquet du Synology :
- Menu Principal >> Centre de Paquets
- Cliquez sur Paramètres
- Dans Niveau de Confiance, cocher la case Synology Inc. et les éditeurs de Confiance
- Cliquez sur l’onglet Sources de paquet
- Cliquez sur Ajouter
- Dans Nom, vous pouvez noter ce que vous voulez
- Dans Emplacement, vous allez copier/coller cette adresse :
http://packages.synocommunity.com/ - Cliquez sur OK
- Cliquez sur Fermer
Si vous n’arrivez pas à ajouter la Source, nous vous invitons à aller sur le Forum SynoCommunity.
Il semblerait que les personnes qui ne peuvent pas ajouter de Source, doivent modifier le DNS pour y mettre celui de Google.
Installation du paquet Debian Chroot.
- Allez dans le Centre de Paquets.
- Allez dans la section Communauté (Il se peut qu’il faille quelques minutes avant de voir apparaitre les paquets de la nouvelle source)
- Cherchez dans la liste le paquet Debian Chroot (Logo en spirale rose)
- Cliquez sur Installer. Cela va prendre un peu de temps.
Lancer le paquet Debian Chroot.
Après l’installation du paquet Debian Chroot, il ne sera pas exécuté automatiquement, contrairement à la plupart des paquets.
Donc, il va falloir le faire :
- Cliquez dans la colonne de gauche sur Installé.
- Cherchez après le paquet Debian Chroot et vous allez voir qu’il est marqué Arrêté.
- Cliquez sur Lancer.
Après quelques secondes, il devrait marquer, En cours d’exécution. Si ce n’est pas le cas, c’est que Chroot est toujours en cours d’installation. Vous pouvez le vérifier en allant dans Menu Principal >> Debian Chroot(Spirale Rose), la fenêtre de Debian Chroot s’ouvre et regarder son status.
Sur DSM6; il faut corriger un fichier. voir: https://github.com/SynoCommunity/spksrc/issues/1910#issuecomment-253990371
Préparation du synology.
Si ce n’est pas votre première Installation sous Debian Chroot, nous vous conseillons de le DESINSTALLER et REDEMARRER votre Nas, avant de le ré-installer pour avoir une installation propre.
Si vous ne faites pas ça, vous allez être confronté à de multiples erreurs lors de l’installation.
Soyez bien sure que le paquet Debian Chroot est installé et en cours d’exécution.
Connectez vous en root sur votre Nas en ssh (avec putty par exemple) :
DSM 5 : Connectez vous en root
DSM 6 : Connectez vous avec un utilisateur du groupe Administrateur et ensuite faites : sudo -i
Installation Drivers Synology par Spk :
Nous n’allons pas ré-inventer la roue, donc, le plus simple et sans prise de tête, est d’installer le Spk à partir de cette Source Domoticz. Gérer les Drivers nous même, nous prendrais trop de temps.
Vous ouvrez la page des Drivers qui vous concerne, DSM 5 ou 6, choisissez votre modèle de Syno et téléchargez le Spk afin de l’installer manuellement OU en ajoutant l’adresse du dépot source dans votre Centre de Paquets pour une installation Automatique.
DSM 5 – Installation des Drivers par Spk : http://www.jadahl.com/synology/
DSM 6 – Installation des Drivers par Spk : http://www.jadahl.com/synology6/
DSM 6.1 – Installation des Drivers par Spk : http://www.jadahl.com/synology6.1/
L’installation peut aussi être manuelle, n’hésitez pas à aller sur le site Github pour la procédure et pour la suite de la procédure.
Alors la domotique Jeedom sur NAS ?
Vous avez le choix entre
- la box Jeedom
- le raspberry
- le NAS
Chaque méthode entre avantages et inconvénients, bien entendu avec en premier plan le prix mais aussi la stabilité.
En terme de consommation d’énérgie nous allons avoir approximativement la même chose.
La différence va aussi se faire sur le fait que le NAS vous allez l’utiliser pour d’autres choses.
- DS124 Boîtier NAS pour 1 DD 3.5p/2.5p 1.7GHz QuadCore 1Go LAN 1GbE USB3.2Processeur 4 cœurs 1.7 GHz 1 Go DDR4 2 ports USB 3.2 Gen 1 1 port Lan 1GbE RJ-45 Livré sans disque dur
- Synology DiskStation DS223J Disque de Stockage réseau (Blanc)Cloud privé sécurisé : profitez de la propriété des données à 100 % et d'un accès multiplateforme où que vous soyez Partage et synchronisation faciles : accédez et partagez en toute sécurité des fichiers et des médias depuis n'importe où, et gardez les clients, collègues et collaborateurs sur la même page Protection complète des données : sauvegardez votre bibliothèque multimédia ou votre référentiel de documents vers une variété de destinations Garantie 2 ans Consultez le centre de connaissances Synology ou la chaîne YouTube pour obtenir de l'aide sur la configuration du produit et des informations supplémentaires Consultez la page des spécifications du produit pour le logiciel ou l'application que vous souhaitez utiliser Appareil SATA uniquement
- Synology BeeStation 4 to de Créez Votre Cloud privé en Quelques Minutes | Stockez, sauvegardez et accédez à Vos ressources numériques et accédez-y PartoutSTOCKAGE DE 4 To INTÉGRÉ - Pas besoin d'acheter un autre disque dur, il y a suffisamment d'espace pour les années à venir. Vous pouvez également inviter les membres de votre famille à créer leur propre espace cloud sur la même BeeStation. CONTRÔLE CENTRALISÉ - Synchronisez et sauvegardez vos comptes cloud existants, vos disques externes et vos appareils personnels en un seul endroit. APPLICATIONS FACILES À UTILISER - Utilisez les applications BeeFiles ou BeePhotos, disponibles sur le web et macOS/Windows/iOS/Android, pour gérer vos documents et vos photos. ORGANISATEUR PUISÉ PAR L'IA - Triez et organisez automatiquement les photos sur votre téléphone ; recherchez et trouvez instantanément les fichiers dont vous avez besoin. ACCÈS N'IMPORTE OÙ - Comme pour un compte cloud, vous pouvez accéder à vos fichiers et photos sur n'importe quel navigateur de bureau, téléphone ou tablette. L'accès hors ligne est également disponible. PROPRIÉTÉ DES DONNÉES - Tous les fichiers sont stockés dans votre propre espace cloud, sans frais d'abonnement. GARANTIE DE 3 ANS
- Synology NAS DS223 à 2 Baies (sans Disque) NoirStockage centralisé des données : consolidez vos données avec une propriété 100 % des données et un accès multi-plateformes Partage et synchronisation faciles : partagez des fichiers et des médias en un clin d'œil et gardez les clients et les collaborateurs sur la même page Protection simple des données : sauvegardez votre médiathèque ou votre référentiel de documents professionnels vers une variété de destinations Surveillance intelligente : protégez ce qui compte en gardant un œil sur votre maison avec des outils de surveillance flexibles Garantie 2 ans Consultez le centre de connaissances Synology ou la chaîne YouTube pour obtenir de l'aide sur la configuration du produit et des informations supplémentaires Consultez la page des spécifications du produit pour le logiciel ou l'application que vous souhaitez utiliser Appareil SATA uniquement











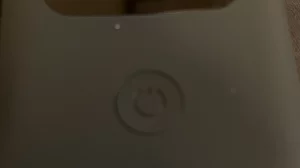



















Bonjour, Debian Chroot n’est plus présent sur le centre de paquet, retiré par Synologie suite à des problèmes de stabilité.
Par quoi peut on le remplacer ?
Merci
Bonjour,
Vous n’êtes pas a l’origine de l’article.
Vous avez juste fait un copier /coller du travail d’autres personnes, auquel vous n’avez pas participez. Juste supprimé quelques ligne qui le prouve! Pas sitez vos sources.
De plus a la date de la publication de cet article, cette méthode était obsolète depuis deux ans.
Merci de contacter les gens que vous ne sitez pas Stef74 / Punisher… pour leur demander de poster tout leur travail.
https://github.com/PuNiSHeR374/Jeedom/wiki/Tuto-Installation-Auto-de-Jeedom-v2.x.x-sur-Syno-Debian-Chroot-Non-Officiel
Cordialement,
Stef74
Bonjour
Merci pour votre message et vos précisions.
Les sources sont cités dans l’article c’est à dire maison et domotique, lien mis dans l’article, mais aussi des liens Github.
En effet j’ai repris cet article afin d’exposer au maximum cette solution.
Désolé si je ne vous ai pas cité, mais je me suis surtout basé sur maison et domotique.
Votre commentaire donne plus d’information et j’en suis ravi.
Merci pour vos compétences, et si vous voulez publier des éléments n’hésitez pas, le seul but ici et de faire découvrir des solutions, je pense que nous avons le même 🙂
Bonjour, merci pour votre article. Je suis intéressé par cette solution mais j’ai lu des avis contraires concernant la puissance nécessaire à faire fonctionner la machine virtuelle pour jeedom. Pour ma part je souhaite seulement avoir une solution jeedom et un espace de sauvegarde pour mes photos et sauvegarde de mes ordinateurs. Certains articles mentionnent qu’il faut au minimum un NAS 4 baies chez synology car ce sont à eux là qui disposent d’une configuration processeur et ram suffisante uniquement. Vous parlez d’un DS218, ce qui me semble plus raisonnable pour mon utilisation. Quel est votre retour d’expérience avec ce modèle? Est-il assez puissant? Faut-il upgrader la ram? Merci!