Nous allons voir au travers de cet article comment Installer Homebridge et ajouter des prises TP-Link HS100 à Homekit.
Soner, notre spécialiste Apple va vous expliquer comment faire !
Si vous vous intéressez à la domotique, vous n’êtes pas sans savoir que HomeKit présente de nombreux avantages pour les utilisateurs de solutions Apple. Malheureusement, un grand nombre d’accessoires domotiques, pourtant fabriqué par de grands noms, ne sont pas compatible avec cette norme. Est ce peine perdue? Faudra t’il tout racheter comme aime le dire les détracteurs de la marque à la pomme?
Et bien… non! Nous allons voir dans ce tuto comment faire dialoguer des accessoires domotiques, pourtant non certifiés, avec la norme HomeKit. Et plutôt que de faire un tuto “générique”, nous allons prendre un cas précis. Les prises connectées de la marque TP-Link, régulièrement en promo sur des sites comme Amazon, et qui sont de très bonne qualité. Comment allons nous réaliser ce tour de passe passe? Grâce à HomeBridge.
HOMEBRIDGE C’EST QUOI?
Avant de vous lancer dans ce tuto, il peut être bon de savoir ce qu’est HomeBridge.
HomeBridge est un projet open source, totalement gratuit, capable de tourner sur un grand nombre de systèmes d’exploitation, de Windows à Linux en passant par MacOS. Le but de celui ci est de réussir à faire dialoguer des accessoires domotiques non HomeKit avec la norme made in Apple. Pour ce faire, le logiciel doit tourner en continu sur votre réseau local. Et à votre avis, quel appareil, capable de faire tourner Linux, est tout désigné pour fonctionner H24 en consommant très peu et en étant le moins cher possible? Un Raspberry Pi bien sûr!
Exemple d’installation de Homebridge
Contrairement aux autres Tuto nous allons vous montrer ici avec un cas pratique : une prise TP-Link.
Alors de quoi a t’on besoin?
– Une ou plusieurs prises TP-Link
– Un Raspberry Pi (peu importe le modèle, Homebridge ne demande pas beaucoup de puissance), et le nécessaire pour le faire fonctionner, soit une carte SD et une alimentation. Vous pouvez trouver ici votre KIT Complet
– Un iPhone ou un iPad avec un iOS récent (minimum iOS 10).
– Un ordinateur sous Windows, MacOS ou Linux.
– De la patience!
Avant de commencer, nous partons du principe que vous avez déjà installé et configuré vos prises avec l’application Kasa.
Preparation du Raspberry pour installer Homebridge
Allons y, tout d’abord nous allons installer Linux sur notre RPI.
Commencez par télécharger une image de la distribution Linux Raspbian Stretch Lite en suivant ce lien :
https://www.raspberrypi.org/downloads/raspbian/
Sélectionnez la version minimale, la version avec desktop est plus lourde et ne nous sera pas utile.
Une fois téléchargé nous allons installer ce Linux sur une carte SD destiné à aller sur le RPI. Pour ce faire je vous recommande le logiciel Etcher, existant aussi bien sur Windows que MacOS, via le site officiel Etcher : https://etcher.io/
Lancez Etcher, vous arriverez sur cet écran :
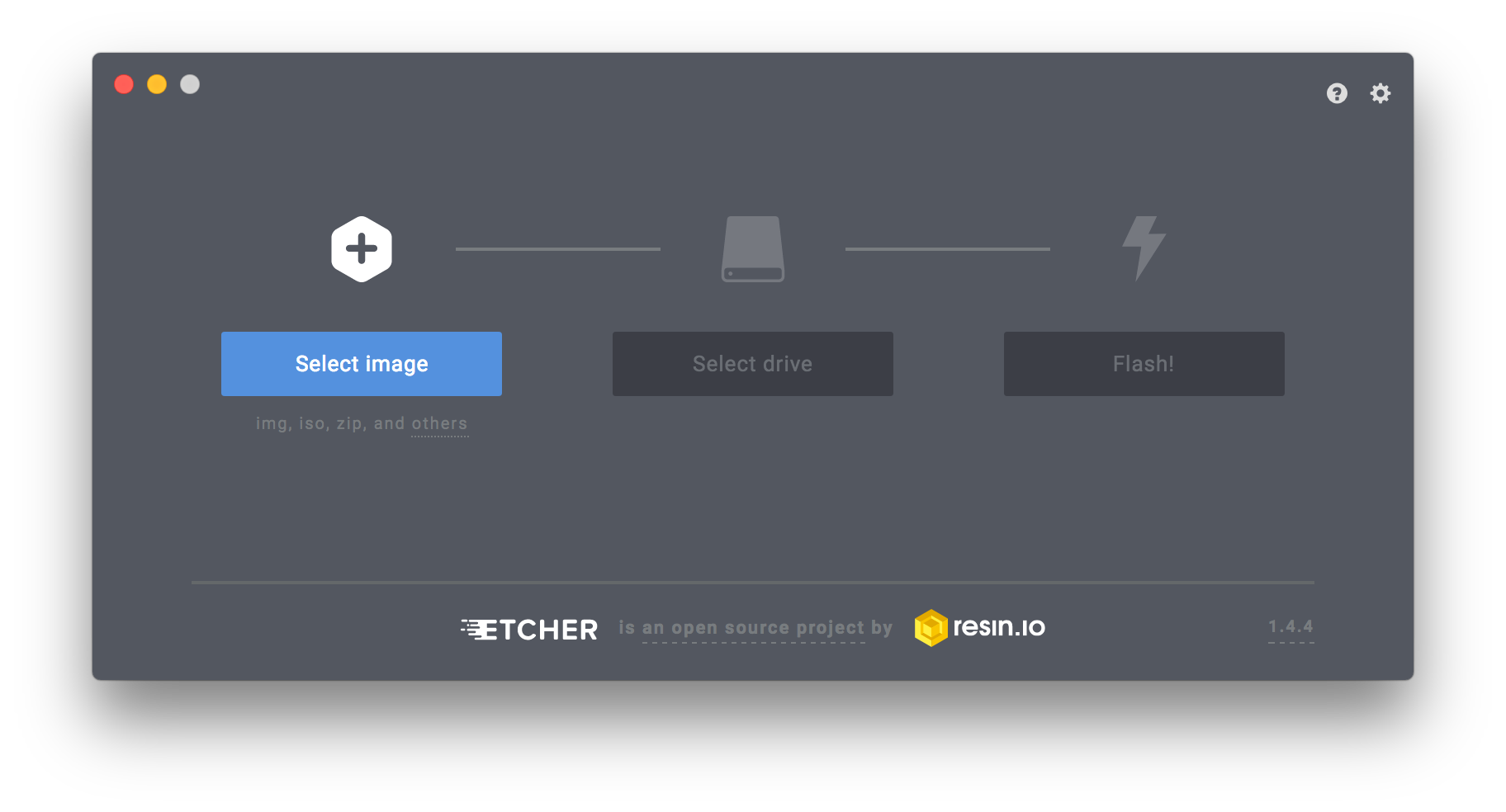 Cliquez sur Select Image, et aller chercher le fichier zip de l’image de Raspbian, attention laissez le en zip, ne décompressez pas l’image! Ensuite en cliquant sur Select Drive, choisissez votre carte Micro SD (il vous faudra soit un lecteur directement sur votre ordinateur, ou utiliser un adaptateur). Et on finit en cliquant sur Flash! Patientez quelques minutes, l’image est installé sur la carte.
Cliquez sur Select Image, et aller chercher le fichier zip de l’image de Raspbian, attention laissez le en zip, ne décompressez pas l’image! Ensuite en cliquant sur Select Drive, choisissez votre carte Micro SD (il vous faudra soit un lecteur directement sur votre ordinateur, ou utiliser un adaptateur). Et on finit en cliquant sur Flash! Patientez quelques minutes, l’image est installé sur la carte.
Cette procédure nous rappelle celle pour installer Recalbox.
Fini? Non, une dernière chose avant de sortir la carte pour la remettre dans votre RPI. Il va falloir activer le SSH.
Explication SSH
Le SSH est un protocole de communication qui permet d’envoyer des commandes sécurisées à partir d’un ordinateur vers une autre machine, et ce sans avoir à intervenir directement sur la machine ou voir son écran. C’est via SSH qu’on va réaliser toutes les opérations de ce tuto, et ce alors que notre RPI n’est pas connecté à un écran ou un clavier.
Pour des raisons de sécurité, SSH est désactivé par défaut. Afin de le remettre en service procédez ainsi :
Créer un fichier .txt vide, ou alors taper n’importe quoi et enregistrez le.
Puis faites un clic droit dessus, et sélectionner “Propriétés” sur Windows ou “Lire les informations” sur MacOS.
Renommez le fichier en l’appelant ssh, et surtout, retirez l’extension de fichier .txt, une fois cela fait, prenez ce fichier et coller le à la racine la carte SD de notre Linux.
Le tour est joué, vous pouvez insérer la carte dans le RPI, la mettre sous tension,en prenant bien soin de connecter un câble Ethernet. Passons aux choses sérieuses!
SE CONNECTER EN SSH
Pour utiliser SSH, si vous êtes sous Windows, vous allez devoir télécharger un client SSH, le plus connu étant Putty, et gratuit qui plus est. Si vous êtes sur MacOS, c’est très simple vous pouvez tout simplement utiliser l’application Terminal inclus d’office (pour info ce tuto a été réalisé sur MacOS).
Lancez donc votre client SSH et, pour vous connecter à votre Raspberry, tapez (ou copiez collez) la ligne suivante si vous êtes sur Mac ou Linux :
ssh pi@raspberrypi.local
On vous demandera ensuite le mot de passe qui est tout simplement “raspberry” (vous ne verrez rien apparaître en tapant, c’est normal, tapez le mot de passe et validez avec Entrée)
Si vous êtes sous Windows, c’est un tout petit peu plus compliqué, il vous faudra l’adresse IP de votre RPI, pour cela rendez-vous dans les paramètres de votre box ou routeur. Une fois en possession de l’adresse IP, entrez celle-ci dans le champ “Host Name” de Putty, comme dans la capture en exemple, puis cliquez sur “Open”. Vous aurez un message d’avertissement, cliquez sur “Oui” pour confirmer.
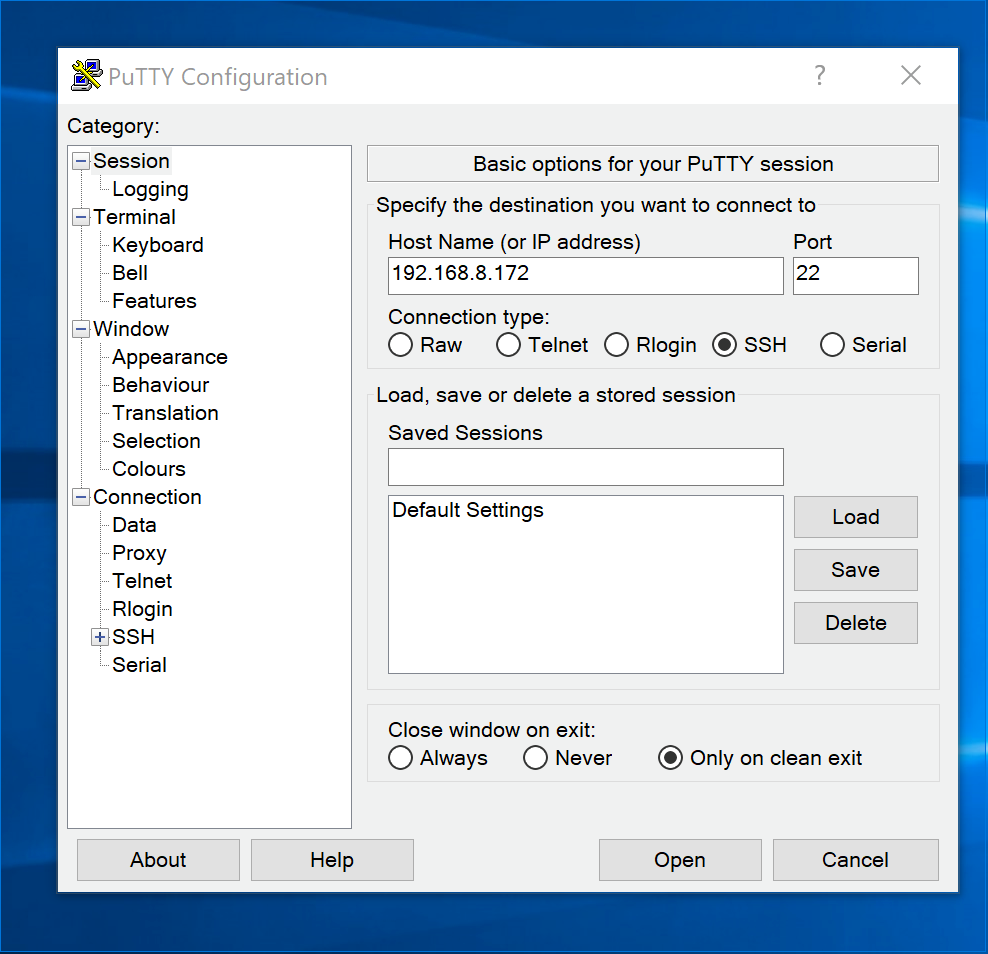
Vous devriez maintenant voir un écran noir, avec “login as:” tapez “pi”, puis à la demande de mot de passe tapez “raspberry” (vous ne verrez rien apparaître en tapant, c’est normal, tapez le mot de passe et validez avec Entrée)
Pour la suite, les instructions sont les mêmes que vous soyez sur Windows, Mac ou Linux.
Si vous êtes bien connecté en SSH vous avez une nouvelle ligne commençant par :
pi@raspberrypi:~ $
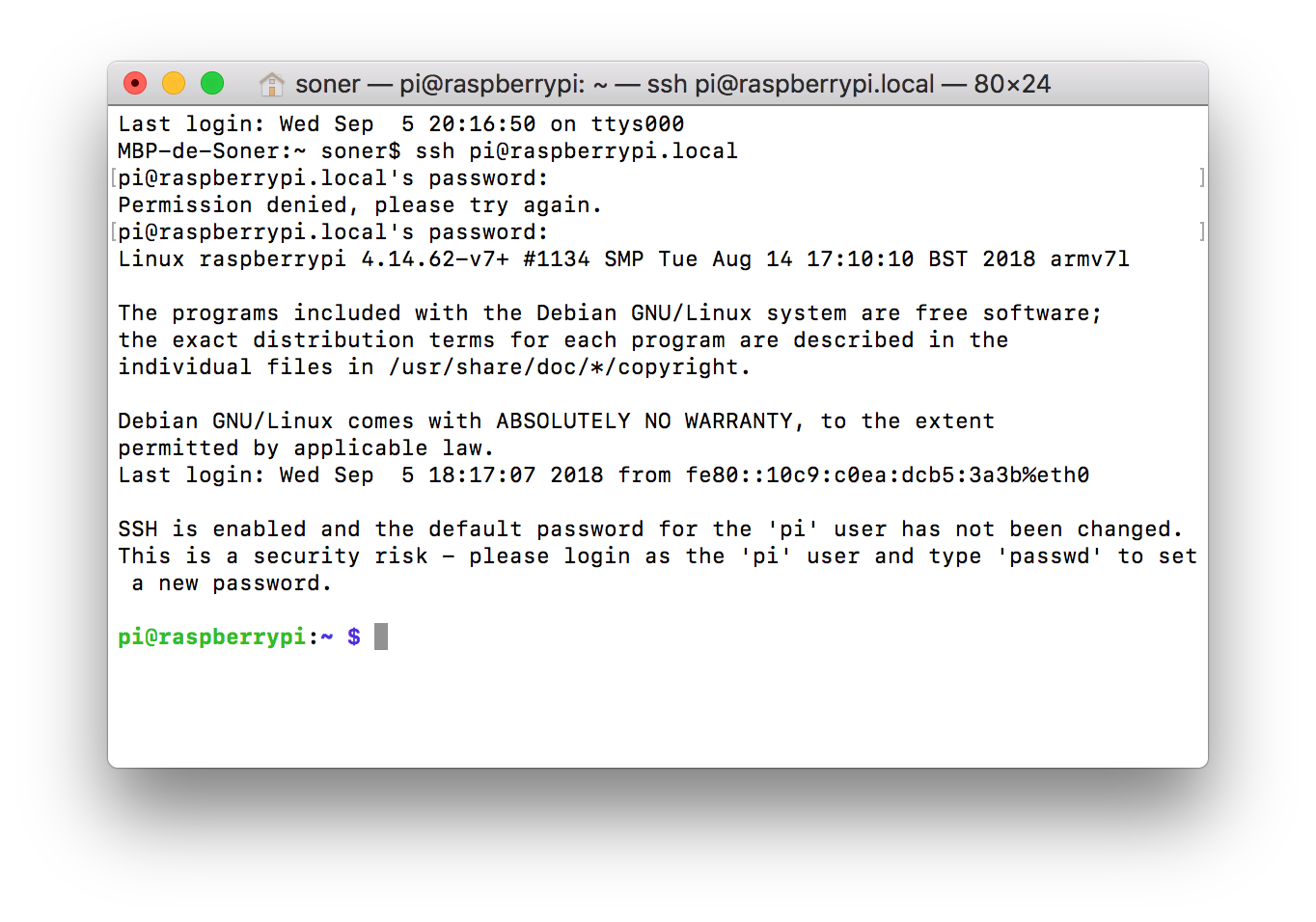 |
Nous allons maintenant mettre à jour Linux et les dépôts.
Tapez ou copiez coller les lignes suivantes, attention une par une, en validant par “Entrée” à chaque fois :
sudo apt-get update
sudo apt-get upgrade
sudo apt-get install git make
À chaque ligne de commande saisie, vous devez patienter un peu, le temps de télécharger les paquets, etc… Il faudra également valider certaines commandes en tapant “yes” quand c’est demandé.
Nous allons maintenant installer Avahi, une version open source de Bonjour, un protocole réseau de chez Apple. Comme plus tôt, copiez collez la ligne suivante :
sudo apt-get install libavahi-compat-libdnssd-dev
INSTALLER NODE.JS
Node.Js est un langage de programmation, celui dans lequel est écrit Homebridge, sans lui donc, on n’ira pas loin… Encore une fois, on copie colle les lignes suivantes, une par une, en validant par “Entrée” à chaque fois :
curl -sL https://deb.nodesource.com/setup_8.x | sudo -E bash –
sudo apt-get install -y nodejs
INSTALLER HOMEBRIDGE
On avance, maintenant que vous avons préparé le terrain, on peut installer Homebridge, saisissez les lignes suivantes une par une, en validant à chaque fois :
sudo npm install -g –unsafe-perm homebridge hap-nodejs node-gyp
cd /usr/local/lib/node_modules/homebridge/
sudo npm install –unsafe-perm bignum
cd /usr/local/lib/node_modules/hap-nodejs/node_modules/mdns
sudo node-gyp BUILDTYPE=Release rebuild
INSTALLER LE PLUG IN TP-LINK
Homebridge, de base, ne sait rien faire. Déçu? Mais non on va arranger ça. Il faut lui fournir des “plug-ins”, créés par la communauté, afin de le faire dialoguer avec vos accessoires. Il existe une foultitude de plug-ins, mais celui qui nous intéresse est celui de TP-Link, afin de gérer tous les accessoires compatibles avec l’application Kasa. Pour ce faire on saisi en ssh la commande suivante :
npm install -g homebridge-tplink-smarthome
Patience, on touche au but! Maintenant il faut installer un fichier de configuration, et lui fournir certaines infos. Commençons par afficher ce fichier, tapez en SSH :
nano ~/.homebridge/config.json
De base le fichier est vide, copiez coller le bloc de texte suivant :
“platforms”: [{
“platform”: “TplinkSmarthome”,
“name”: “TplinkSmarthome”
}]
Quitter cette fenêtre en tapant Ctrl+X. Si besoin relancez une connexion SSH comme vu plus haut puis taper tout simplement :
homebridge
Croisez les doigts, si tout se passe comme prévu vous aurez une fenêtre semblable à celle ci.
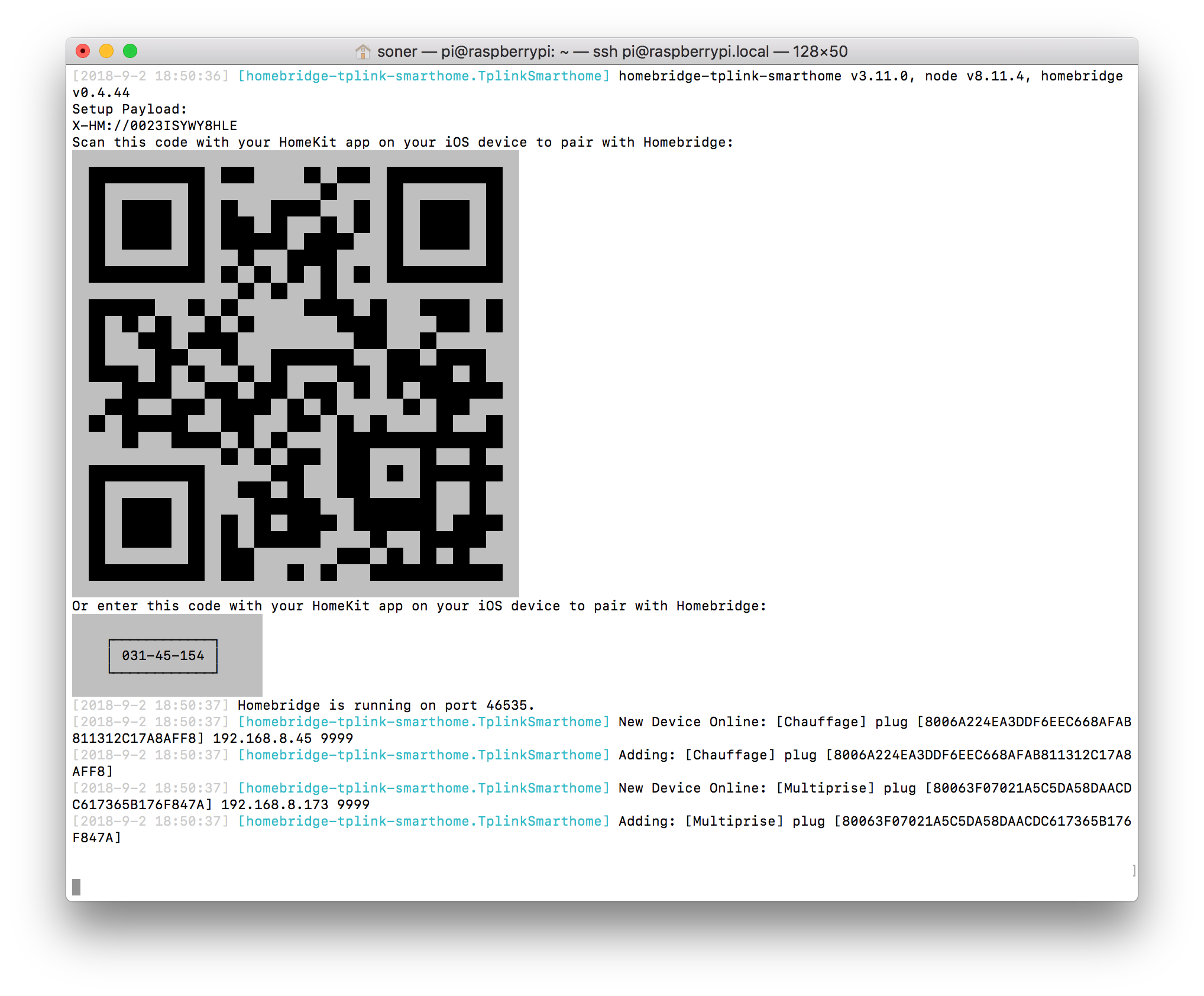
Bravo, Homebridge est opérationnel, maintenant direction votre iPhone ou iPad. Ouvrez l’application Maison, puis en appuyant sur le “+” en haut à droite, on vous proposera d’ajouter un accesoire. À ce moment là, l’iPhone cherchera à scanner un QRcode, n’essayez pas de flasher celui à l’écran de votre ordinateur, ça ne marchera pas. Appuyer plutot sur “Code absent ou impossible à scanner”, s’ouvrira alors une nouvelle fenêtre où, comme ici, Homebridge devrait apparaître.
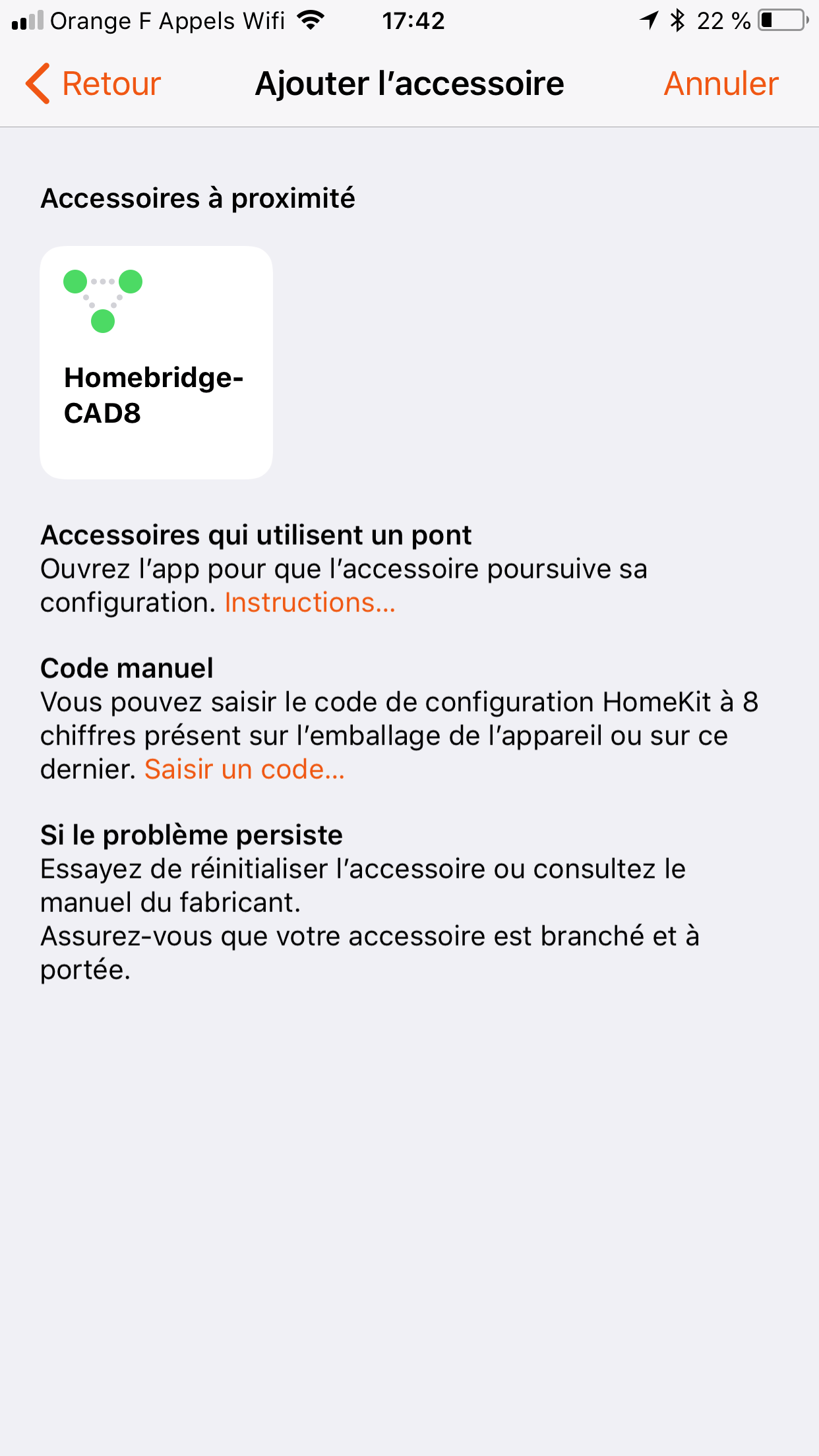
Sélectionnez le, et un message vous avertira que l’accessoire n’est pas certifié (forcément), poursuivez l’ajout.
Maintenant il vous faire saisir le code apparaissant sous le QRcode obtenu en SSH.
Viens ensuite la configuration standard de l’application Maison, il faudra choisir une pièce pour Homebridge (vu comme un pont par iOS) et les pièces des accessoires déjà paramétré (dans notre cas les prises TP-Link). Voilà tout est prêt, mais il nous reste une dernière chose à faire.
HOMEBRIDGE COMME SERVICE AU DÉMARRAGE
Nous avons installé Linux, et installé Homebridge sur celui ci, hors dans l’état, si votre RPI redémarre, suite à une coupure de courant par exemple, Linux rebootera mais ne lancera pas Homebridge, on va donc devoir enregistrer Homebridge comme service de démarrage. Pour se faire, c’est reparti pour du SSH. Connectez vous puis tapez :
npm install -g pm2
pm2 startup
À ce moment là attention, vous allez avoir une longue ligne de commande qui va apparaître, commençant par “sudo”. Copiez cette ligne, puis coller la juste en dessous et validez avec “Entrée”. Puis collez en SSH ces deux lignes, de façon séparé, mais vous devriez commencer à avoir l’habitude :
pm2 start homebridge
pm2 save
Ok, maintenant testons tout ça, tapez en SSH
sudo reboot
Votre RPI va redémarrer, attendez une minute et sur votre iPhone ou iPad, essayez de commander une de vos prises. Si tout se passe comme prévu, vous avez donc une installation de Homebridge fonctionnelle, et qui se relancera automatiquement si votre RPI devait être éteint ou rebooté.
CONCLUSION
Voilà comment avec un peu de patience, et un coût faible, on a pu rendre compatible HomeKit des accessoires qui ne l’étaient pas. Sachez qu’il existe de grand nombres de plug-ins pour Homebridge et qu’on peut partir du principe que si votre accessoire est issu d’un fabricant un minimum connu, il y a des chances qu’in plug-in existe. Néanmoins certains plug-ins sont parfois plus complexe à faire fonctionner, ou seulement partiellement opérant avec Homebridge, donc la moralité de l’histoire, c’est que si vous voulez des accessoires certifiés HomeKit, le mieux est encore de les acheter avec un support officiel. Homebridge reste une solution de repli.
- Apple iPad avec Puce A16 : Écran Liquid Retina 11 Pouces, 128 Go, Wi-FI 6, caméras Avant/arrière 12 Mpx, Touch ID, autonomie d’Une journée – ArgentPOURQUOI L’IPAD – Disponible en quatre superbes finitions, l’iPad 11 pouces est plus performant que jamais avec sa puce A16 ultra-rapide, son superbe écran Liquid Retina, ses caméras avancées, la connectivité Wi Fi rapide et un connecteur USB C*. Il vous permet d’en faire plus, de garder le contact et de donner libre cours à votre créativité. PERFORMANCES ET STOCKAGE – La puce A16 met ses performances ultra rapides au service de vos activités préférées. Avec son autonomie d’une journée, l’iPad est idéal pour jouer à des jeux immersifs et faire de la retouche photo et du montage vidéo*. Les capacités de stockage disponibles s’étendent de 128 Go à 512 Go*. ÉCRAN LIQUID RETINA 11 POUCES – Le superbe écran Liquid Retina est idéal pour regarder des films ou dessiner votre prochain chef-d’œuvre*. La technologie True Tone ajuste la tonalité générale de l’écran en fonction de l’ambiance lumineuse de la pièce, pour un meilleur confort visuel, quel que soit l’éclairage. IPADOS + APPS – iPadOS fait de l’iPad un outil plus productif, polyvalent et intuitif. Avec iPadOS, exécutez plusieurs apps à la fois, utilisez l’Apple Pencil pour écrire dans n’importe quelle zone de texte avec Griffonner, retouchez vos photos et partagez-les*. L’iPad intègre des apps incontournables comme Safari, Messages et Keynote, et plus d’un million d’autres apps conçues spécifique¬ment pour l’iPad vous attendent sur l’App Store. CONNECTIVITÉ WI-FI RAPIDE – Le Wi-Fi 6 vous permet d’accéder rapidement à vos fichiers et à vos téléchargements, et de regarder vos séries préférées en streaming. APPLE PENCIL ET MAGIC KEYBOARD FOLIO – Grâce à l’Apple Pencil (USB-C), l’iPad devient un outil de création immersif et le meilleur support de prise de notes qui soit*. Avec le Magic Keyboard Folio, vous profitez d’un design modulaire en deux parties qui se compose d’un clavier amovible et d’une protection arrière qui se fixent à l’iPad par connexion magnétique*. L’Apple Pencil (1ʳᵉ génération) est également compatible avec l’iPad*. DÉVERROUILLAGE ET PAIEMENT AVEC TOUCH ID – Touch ID est intégré au bouton supérieur. Vous pouvez ainsi utiliser votre empreinte digi¬tale pour déverrouiller votre iPad, vous connecter à des apps ou effectuer des paiements sécurisés avec Apple Pay. CAMÉRAS AVANCÉES – L’iPad est doté d’une caméra avant 12MP Center Stage, idéale pour les appels vidéo et les selfies. La caméra arrière grand-angle 12 Mpx est parfaite pour numériser des documents, prendre des photos et tourner des vidéos 4K. * MENTIONS LÉGALES – Ceci est un résumé des caractéristiques principales du produit. Voir ci-dessous pour en savoir plus.
- Apple AirTagRepérez puis retrouvez vos objets, et localisez vos proches ou vos appareils dans l’app Localiser L’AirTag se configure d’un simple geste, qui le connecte instantanément à votre iPhone ou iPad Faites retentir un son via le haut-parleur intégré pour retrouver vos affaires, ou demandez un coup de main à Siri La fonction Localisation précise avec la technologie Ultra Wideband vous dirige droit vers votre AirTag s’il est à proximité (iPhone 6s (ou modèle ultérieur) Pour remettre la main sur un objet plus éloigné, vous pouvez compter sur les centaines de millions d’appareils Apple qui composent le réseau Localiser Activez le mode Perdu de l’AirTag et recevez automatiquement une notification dès qu’il est détecté sur le réseau Localiser Toute communication sur le réseau Localiser est anonyme et chiffrée pour une confidentialité totale Les données et l’historique de localisation ne sont jamais stockés sur l’AirTag La pile remplaçable dure plus d’un an et L’AirTag est résistant à l’eau et à la poussière conformément à l’indice de protection IP67 Nécessite un iPhone SE, iPhone 6s (ou modèle ultérieur) ou un iPod touch (7e génération) exécutant iOS 14.5 (ou version ultérieure) ; ou un iPad Pro, iPad (5e génération ou ultérieure), iPad Air 2 (ou modèle ultérieur) ou iPad mini 4 (ou modèle ultérieur) exécutant iPadOS 14.5 (ou version ultérieure)
- Apple AirPods Pro 3 Écouteurs sans Fil, réduction Active du Bruit, détection de la fréquence Cardiaque, écouteurs Bluetooth, Audio Spatial, Son Haute-fidélité, Recharge USB-CLA MEILLEURE RÉDUCTION ACTIVE DU BRUIT INTRA-AURICULAIRE AU MONDE. Supprime jusqu’à 2 fois plus de bruit parasite que les AirPods Pro 2 pour vous plonger dans l’instant présent. DES PERFORMANCES AUDIO EXCEPTIONNELLES. Profitez d’un son tridimensionnel à couper le souffle avec les AirPods Pro 3. Une nouvelle architecture acoustique enrichit les basses et livre un son clair et détaillé pour que vous puissiez apprécier chaque note et chaque voix à sa juste mesure. DÉTECTION DE LA FRÉQUENCE CARDIAQUE. La détection intégrée de la fréquence cardiaque vous permet de suivre votre rythme cardiaque et les calories brûlées pendant une cinquantaine de types d’exercices différents. Avec votre iPhone, vous avez accès, entre autres, à l’anneau Bouger et à votre nombre de pas. AUTONOMIE PROLONGÉE. Jusqu’à 8 heures d’écoute avec Réduction active du bruit sur une seule charge. MEILLEUR MAINTIEN INTRA-AURICULAIRE. Les nouveaux embouts auriculaires, désormais disponibles en cinq tailles, s’ajustent mieux à vos oreilles et offrent des performances audio améliorées à tous les niveaux. SANTÉ AUDITIVE. Passez un Test d’audition chez vous. Et bénéficiez de la Protection de l’audition active qui contribue à limiter l’exposition aux sons forts environnants. ÉCOUTE PERSONNALISÉE. L’Égalisation adaptative nouvelle génération personnalise la signature sonore en fonction de la forme unique de votre oreille et de l’ajustement des écouteurs. Et les micros orientés vers l’intérieur mesurent ce que vous entendez pour effectuer des ajustements en temps réel. EXPÉRIENCE MAGIQUE. Le basculement automatiquement vous permet de passer facilement d’un appareil Apple à un autre. Et le Partage audio vous permet de diffuser un morceau ou une série sur deux paires d’AirPods depuis votre iPhone, iPad ou Apple TV.
- Apple Adaptateur Secteur USB‑C 20 W (2025)L’Adaptateur secteur USB-C 20 W Apple offre une solution de charge rapide et efficace, au bureau, à la maison ou en déplacement. S’il est compatible avec n’importe quel appareil USB‑C, Apple recommande toutefois de l’associer à l’iPad Pro et à l’iPad Air pour bénéficier de performances de charge optimales. Vous pouvez également l’utiliser avec l’iPhone 8 (ou modèle ultérieur) pour tirer parti de la fonctionnalité de charge rapide.
- Raspberry Pi Zero 2 WProcesseur Quad Core 64 bits Cortex-A53 1 GHz SDRAM 512 Mo LAN sans fil 2,4 GHz 802.11 b/g/n Bluetooth 4.2, Bluetooth Low Energy (BLE), antenne embarquée Port mini HDMI et port micro USB On-The-Go (OTG). Emplacement pour carte microSD. Alimentation micro USB
- Raspberry Pi Pico 2Double processeur Arm Cortex-M33 ou double Hazard3 RISC-V à 150 MHz 520 KB on-chip SRAM Logiciel et matériel compatibles avec Raspberry Pi Pico 1 Programmation par drag-and-drop via stockage de masse via USB
- Raspberry Pi 4 Modèle B (4 Go)Broadcom BCM2711, Quad Core Cortex-A72 (ARM v8) SoC 64 bits @ 1,5 GHz 1 Go, 2 Go, 4 Go ou 8 Go LPDDR4-3200 SDRAM (selon le modèle) 2,4 GHz et 5,0 GHz IEEE 802.11ac sans fil, Bluetooth 5.0, BLE Gigabit Ethernet 2 ports USB 3.0, 2 ports USB 2.0. Raspberry Pi En-tête GPIO 40 broches standard (entièrement rétrocompatible avec les cartes précédentes)
- Raspberry Pi Zero 2 WHProcesseur Arm Cortex-A53 quadricœur 64 bits 1 GHz | SDRAM 512 Mo LAN sans fil 802.11 b/g/n 2,4 GHz Bluetooth 4.2, Bluetooth Low Energy (BLE), antenne embarquée Mini port HDMI et port micro USB On-The-Go (OTG) | Emplacement pour carte microSD Connecteur de caméra CSI-2 En-tête 40 broches pré-soudé sur la carte











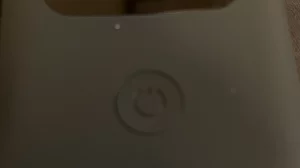

















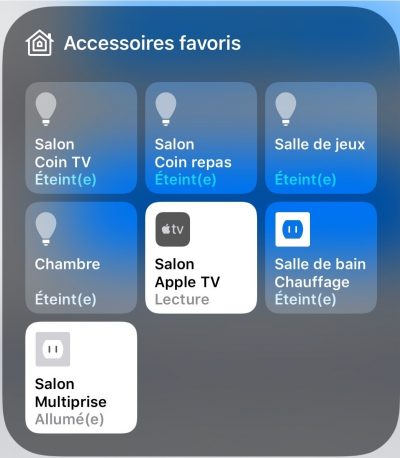

Hello,
Super article.
Par contre j’avais déjà installé et configuré mon homebridge qui démarrait sans soucis.
J’ai tenté de faire l’installation du plugin TP Link et après avoir configuré le fichier config il ne démarre plus.
Voici le message que j’obtiens :
homebridge
[5/5/2019, 5:29:19 PM] There was a problem reading your config.json file.
[5/5/2019, 5:29:19 PM] Please try pasting your config.json file here to validate it: http://jsonlint.cm
[5/5/2019, 5:29:19 PM]
/opt/node/lib/node_modules/homebridge/lib/server.js:218
throw err;
^
SyntaxError: Unexpected token « in JSON at position 0
at JSON.parse ()
at Server._loadConfig (/opt/node/lib/node_modules/homebridge/lib/server.js:212:19)
at new Server (/opt/node/lib/node_modules/homebridge/lib/server.js:56:38)
at module.exports (/opt/node/lib/node_modules/homebridge/lib/cli.js:32:16)
at Object. (/opt/node/lib/node_modules/homebridge/bin/homebridge:17:22)
at Module._compile (internal/modules/cjs/loader.js:701:30)
at Object.Module._extensions..js (internal/modules/cjs/loader.js:712:10)
at Module.load (internal/modules/cjs/loader.js:600:32)
at tryModuleLoad (internal/modules/cjs/loader.js:539:12)
at Function.Module._load (internal/modules/cjs/loader.js:531:3)
Quelqu’un à une idée ?
Bonjour,
ce message n’est sûrement plus d’actualité mais c’est simplement une erreur dans le code config.json.
(Suffisait de lire “There was a problem reading your config.json file”)
Merci pour l’article.
Une coquille : on écrit “pour ce faire” et non “pour se faire”.
Cordialement.